ハイフネーション その2
今回は、前回に引き続き、InDesignでの「ハイフネーション」について、手動で入れる場合の機能や扱い方について、説明します。
まず、以下のような場合に、手動でのハイフンが必要になります。
1. その単語自体にハイフンが必要な場合。
例)twenty-four hours / ten-year-old boy / half-brother
2. 行末で自動でハイフネーションされているが、
その場所でないところにハイフンを入れたい場合。
1. の場合は、音節ではなく、単語を組み合わせて1つの語句としての意味を持たせるためのハイフンですので、普通のキーボード入力でハイフン入力してよいものです。
2. の場合について説明します。
まず、InDesignの辞書にて、その単語のどこにハイフンを入れることが可能か、
確認することができます(もちろんお手持ちの辞書で確認されてもOKです)。
該当する単語をカーソルで選択したのち、
InDesignのメニューバー「編集」→「欧文スペルチェック」→「欧文辞書...」を選択します。
※文字テキストに対し、文字設定パレットの言語が、必ず「英語」または「米語」、その他該当する言語の設定にしてください。
以下のウィンドウが表示されます。
上記ウィンドウの右側「ハイフネーション」をクリックすると...
上記のようにハイフネーションの候補が表示されます。
2つの~(チルド)が表示されているところは第2候補、1つの~が表示されているところは、第1候補です。このほか、許容範囲内の位置として候補がある場合は、3つの~が表示されます。
では、実際に「neighbor-」となるようにハイフンを入れます。
下記は避けるべき方法です。
×「neighbor」のあとに、キーボードから直接、ハイフンを手入力する。
×「neighbor」のあとに「改行(または強制改行)」を入れて、直接ハイフンを手入力し、
その後、字送りで調整する
この方法で処理してしまうと、その後修正が入り、この単語が行末でなくなった際、ハイフンが文中に表示されてしまい、ミススペルとなりますし、また、段落末でないところに改行を入れてしまうのは、日本語組版でも同じことですが、修正の際、不要な労力が必要になってきます。
任意ハイフン
「任意ハイフン」という機能を使い処理するようにしましょう。
任意でハイフンを入れたい箇所にカーソルを置いて、
メニューバーより「書式」→「特殊文字の挿入」→「ハイフンおよびダッシュ」→「任意ハイフン」を選択します(ショートカットキー「Command+Shift+-」でもOKです)。
「制御文字を表示(Command+option+I)」の状態にしておくと、任意ハイフンの制御文字が確認できます。
もちろんこれは、制御文字ですので、印刷されませんから、修正などで、単語の位置が移動し、ハイフンが不要になっても、わざわざ削除する必要がありません。
行が送られてしまった場合は、「字送り」などで調整します。
「手入力ハイフン」「自動ハイフン」「任意ハイフン」の制御文字を、下図で比べて確認しておいてください。(手入力の場合は制御文字はありません。)
次に、「このハイフンはどんな場合でも行末で分離させたくない」という場合のハイフンの入力方法を紹介します。
分散禁止ハイフン
通常、原稿からそのまま流し込んだ文字データや、手入力した場合、ハイフンは、のキーにて入力されます。最初に示した例の「twenty-four」のような場合です。
しかし、下の例のような、固有名詞について、単語としてハイフンは入っているが、行末でハイフンで分離したくない場合があります。
このような場合、普通のハイフンではなく「分散禁止ハイフン」に変更しておくことで、行末での分散を避けることができ、常に同じ1行のラインにしておくことができます。
該当するハイフンを選択し、メニューバー「書式」→「特殊文字の挿入」→「ハイフンおよびダッシュ」→「分散禁止ハイフン」を選択すると、入力されます。
「分散禁止ハイフン」は見た目は通常のハイフンと全く変わりません。特別な制御文字があるわけでもありませんので、もし作業の途中で通常のハイフンに戻す必要がある時は、「検索・置換」機能で検索し、置換または再入力をします。
 |
| 上記を選択すると検索文字列に「^~」が表示されます |
分割禁止
「分割禁止」機能は日本語組版でも使用されますが、ハイフネーション処理の有無に限らず、2行にまたがりたくない単語やフレーズを一行におさめるることができます。文字パレット(またはコントロールパレット)のプルダウンメニューの中にあります。
Enダッシュ、Emダッシュ
ハイフン入力と同じメニューに項目がある、「Enダッシュ、Emダッシュ」について簡単に説明しておきます。ハイフン「-」の他に、Enダッシュ「–」、Emダッシュ「—」というものがあります。英文では、Enダッシュは「1958〜60」のような場合の「〜」に相当します。また「日米間で」のような場合も「U.S.–Japanese」のように使われます。
Emダッシュは、日本語の文章で使われる2倍ダーシのような役割です。よく原稿上ではダブルハイフン「--」や「スペース+ハイフン+スペース」などで代用して入力されていることがありますので、流し込みの際には「検索・置換」などで確認し、変換しましょう。
入力方法は、上図赤枠の箇所から入力可能です。キーボードからは、
Enダッシュ option + ハイフン(「ほ」のキー)
Emダッシュ option+shift+ハイフン(「ほ」のキー)
(ウィンドウズの場合はoptionキーの代わりに「alt」キーを使用します)
●追記:Windowsでの便利な入力方法についてコメントを頂きました。
Altキーを押してコード入力する方法でしたら、WondowsのInDesign、WORD、メモ帳のどれでも共通で入力できます。(テンキーでの数字入力が必要です)
Enダッシュ:Altを押したままテンキー0150と入力
Emダッシュ:Altを押したままテンキーで0151と入力
●追記:日本語でいう2倍ダーシの代わりに、Emダッシュを使用せず「スペース+Enダッシュ+スペース」を使用する場合もあります。この場合、通常のスペースの代わりに、下図の「分散禁止スペース(固定幅)」「細いスペース」などを使用することで、前の単語と離れて行頭になってしまっうことを避け、また、1行に入る単語数のバランスによってスペースの幅が大きくなってしまうことを避けることができます。通常のスペースのまま、上述の「分割禁止」を使用することも可能です。

以上です。




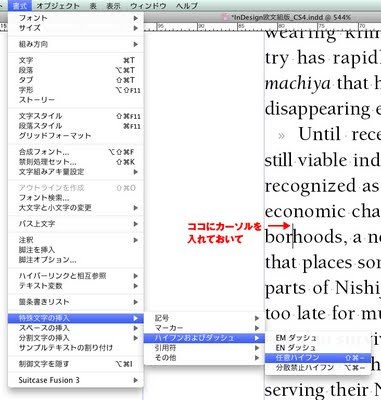








ダッシュとハイフンの使い分けがよく分かりました。
返信削除特にEnダッシュの使いどころがよく分からなかったのでとても勉強になります。
ご記載のダッシュの入力方法はWindows InDesignでも可能ですが、WORDなどのソフトでは使えません。
Altキーを押してコードを入力する方法でしたら、WondowsのInDesign、WORD、メモ帳のどれでも共通で入力できます。(テンキーでの数字入力が必要です)
Enダッシュ:Altを押したままテンキー0150と入力
Emダッシュ:Altを押したままテンキーで0151と入力
SUBIさん、貴重なコメント、ありがとうございました! 追記の形で掲載させて頂きました。
返信削除また、何かありましたら、ぜひお願いします。