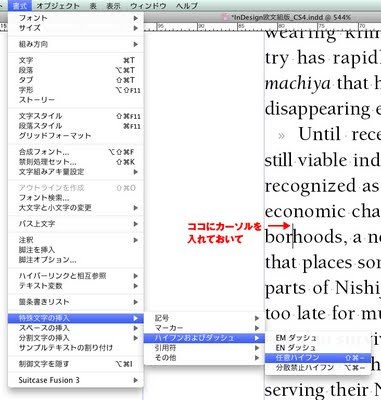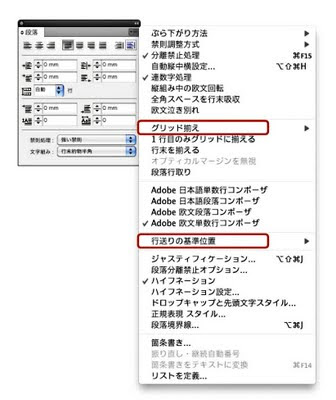前回までの基本的な事項をまとめます。
1.(段落パネル)コンポーザ=欧文コンポーザ
2.(文字パネル)文字揃え=欧文ベースライン
3.(段落パネル)行送りの基準位置=欧文ベースライン
4.(段落パネル)グリッド揃え=なし
5.(文字パネル)カーニング=メトリクス
英文引用符
今回は、InDesignでの「英文引用符」についての機能や扱い方について説明します。
まず、念のため、「英文引用符」についておさらいします。
各フォント名の上部にある引用符が、いわゆる「まぬけ引用符」と呼ばれているものですが、InDesignでは「半角引用符」と読んでいます。欧文ではこの半角引用符は使用しません。フォント名の下部にあるものが、そのフォントが持つ「正しい引用符」です。InDesignでは「英文引用符」と呼んでいます。この欧文書体の正しい英文引用符には、左右の向きがあります(openとclose)。必ずこの正しい英文引用符を使うようにしましょう。
まず、InDesignの「環境設定」内の「テキスト」の設定をします。下記の赤枠の箇所に必ずチェックを入れます。
これで、InDesign上で入力する場合は英文引用符に自動的になるはずなのですが(実際、英語版InDesignではこれでOKなのですが…)、日本語版InDesignの場合、この設定だけでは、キーボードで「Shift+2」や「Shift+7」で引用符を入力しても、まぬけ引用符が表示される場合が発生します。
実は、もう一カ所設定しなければなりません。「環境設定」の「欧文辞書」の設定です。
上図の中央の赤枠箇所に注目してください。各言語について、どの引用符を使うか、個別に設定できるようになっています。試しにいろいろな言語を選択して、表示される引用符が変わることを確認してみてください。フランス語やドイツ語がわかりやすいかもしれません。
そして、日本語については、デフォルトで「まぬけ引用符(半角引用符)」が設定されています。表示文字が小さくて見えにくいかもしれませんが、下図のプルダウンメニューの一番下がまぬけ引用符です。これを一番上の「英文引用符」に選択し直します。
 |
| 日本語の「二重引用符(クウォーテーションマーク)」を一番上の「英文引用符」に変更する |
 |
| 「引用符(アポストロフィー)」も同様に、一番上の「英文引用符」に変更する |
この作業をすることで、InDesign上で常に「英文引用符」を使用することが可能になります。
参考までに、ワードやテキストファイル、illustrator(もちろんInDesign)などで、アプリケーションの設定とは関係なく、ダイレクトに英文引用符を入力するキーを紹介しておきます。
Macの場合
“〈option+@〉 ”〈option+shift+@〉 ‘〈option+[〉 ’〈option+shift+[〉
Windows JIS配列の場合
“〈Alt+[〉 ”〈Alt+shift+[〉 ‘〈Alt+]〉 ’〈Alt+shift+]〉
Windows ASCII配列の場合
“〈Alt+[〉 ” 〈Alt+shift+[〉 ‘〈Alt+]〉 ’ 〈Alt+shift+]〉
※上記は日本語JIS配列のキーボードの場合ですが、使用しているキーボードによっては異なる場合があります。windows版についてはコメントにより情報頂きました。ありがとうございました!
次に、テキストの流し込みの際の引用符の設定です。
まず、上記の設定を済ませておきます。
テキストを流し込む方法は、
(a)「commond+D」または「ファイル→配置」
(b) ファイルを直接テキストフレームにドラッグする
(c) コピー&ペーストする
があると思います。上記の設定を済ませておけば、いずれの方法でも引用符は英文引用符になりますが、欧文の原稿ではイタリックやボールドがよく使われています。InDesignに流し込んだ際に、この原稿のイタリックなどを反映させるため、(c)のコピペは避けましょう。
(a)の場合、下図のように、配置の画面で「読み込みオプションを表示」に必ずチェックを入れます。「グリッドフォーマットの適用」は日本語用ですので無視します。「選択アイテムの置換」は流し込むテキストフレームが選択されている場合、チェックを入れます。
「開く」をクリックすると、原稿がワードやリッチテキストファイルの場合は、下図の画面が表示されます。赤枠のオプションの「英文引用符を使用」に必ずチェックを入れます。
原稿がシンプルテキストファイルの場合は、下図の画面が表示されます。
赤枠のオプションの「英文引用符を使用」に必ずチェックを入れます。
辞書も英語にしておくとより良いでしょう。
その他の設定部分は、必要に応じて、チェックを入れます。
この設定をしておけば、流し込まれたテキストは英文引用符が使用されます。
(b)のドラッグで流し込む場合は、最後に配置した時の設定で「英文引用符を使用」が選択されていなかった場合、まぬけ引用符のまま流し込まれてしまいます。最初に必ず(a)の配置による流し込みで確認してから、(b)の方法に移ってください。
以上のような設定と流し込みをすれば、英文引用符が使用され、まぬけ引用符を避けることができます。
そして、あと1つ、気をつけたいことがあります。
上記のような原稿を流し込むと、
となってしまいます。たとえInDesignの設定を正しくして、まぬけ引用符が避けられたとしても、アポストロフィーの使い方を間違ってしまう場合があります。正しくは、
とならなければいけません。他にも、
などのケースがあります。これらは全て手作業で修正することになります。
検索機能をうまく使うことで、見つけることができますが、今回は基本操作についての説明ですので、詳しくは別の機会に説明したいと思います。
以上です。
●6/22にご質問を頂きました「
合成フォントの際の引用符」の扱いについて、こちらに追記いたします。
和欧混植用に、合成フォントを使用されている方が多いと思います。
その際、デフォルトの項目だけの設定ですと、引用符は和文になってしまいます。引用符を欧文用フォントにするためには下記の設定をします。
合成フォントウィンドウの左側のデフォルトの項目は「漢字」「かな」「全角約物」「全角記号」「半角欧文」「半角数字」ですが、これに「引用符用」の項目を追加します。
下図、右側の赤枠「特例文字」をクリックすると「特例文字セット編集」というウィンドウが出てきます。そこで、「新規...」をクリックし、特例文字セットの名前をつけたら、シングルとダブルの引用符を手入力、またはコード入力(直接入力というところ、プルダウンメニューになり、入力方法を選択できます。)します。必ずオーブンとクローズ左右とも入れてください。 入力する際の「フォント」は目的のフォントを表示しておいた方がよいですが、デフォルトで「小塚」などになっていても、引用符入力には問題ありません。
新しく追加された項目について、「半角欧文」と同様のフォント設定をします。
※下図は、引用符用の項目を「アポ」という名で追加した後です。
上記の設定をした後に、テキストにこの合成フォントをあてると、引用符は欧文になります。ただ1つ問題が発生します。テキスト全体にカーニング「和文等幅」があたっている場合、この欧文引用符の前後のアキがおかしくなってしまいます(特にオープン側の引用符)。「文字組アキ量設定」ではこの設定ができません。
この現象は、検索・置換を使って、テキスト中の引用符全てに「メトリクス」をあてることで、回避することができます。